Central Mobile ID
The Central ID card has gone mobile! You can now use your Central Mobile ID across campus for things such as door access, meal plans, flex dollars, library materials, athletic events, and recreation (SAC and residential fitness centers); all the same access the Central ID card had.
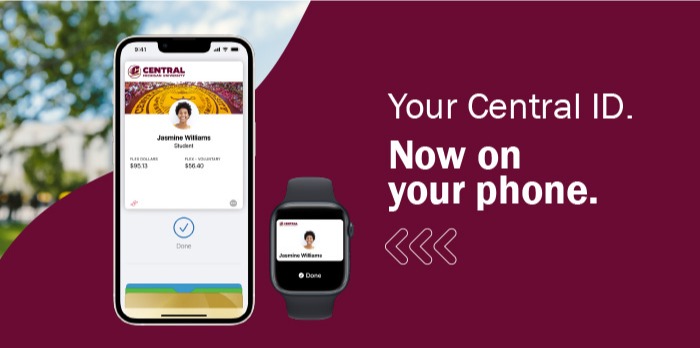
Provision your Central Mobile ID. If you have a physical ID card, your card will be permanently disabled.
IMPORTANT: Follow These Steps To Provision your CMU Mobile ID
1. From the app store on your mobile device, install the Transact eAccounts app on your Apple iPhone and Apple Watch, Android, or Samsung devices.
2. Upload your ID photo and one photo of government-issued identification such as a driver's license or passport to the online photo submission portal. To review photo requirements, click here.
3. Please allow up to 48 hours for photo approval. Once approved, you will receive a confirmation email and you can move forward with provisioning your Central Mobile ID.
If you are enrolled in the current semester, please allow up to 30 minutes for door access to be activated once you have provisioned your Central Mobile ID.
Reference the Central Mobile ID Instructions and Frequently Asked Questions document if you have questions or difficulty activating your Central Mobile ID.
Adding your Central ID to Apple Wallet, Google Wallet or Samsung Wallet
Terms of service agreement
By enabling your Central Mobile ID and adding it to Apple Wallet, Google Pay, or Samsung Wallet, you have agreed to accept all current and future Central Michigan University campus policies relative to Central Michigan University's Central Mobile ID. Adding your Central Mobile ID to Apple Wallet, Google Pay, or Samsung Wallet allows the use of your mobile device in place of your Central ID card at all of Central Michigan University's ID readers for use of flex dollars, meal plans, door access, events, SAC, and more. Any misuse, including sharing your mobile credential with another individual, is in strict violation of Central Michigan University policy and will result in disciplinary action.
For questions, please contact the CentralCard Office by visiting the Bovee University Center, room 209, or by calling 989-774-3484.